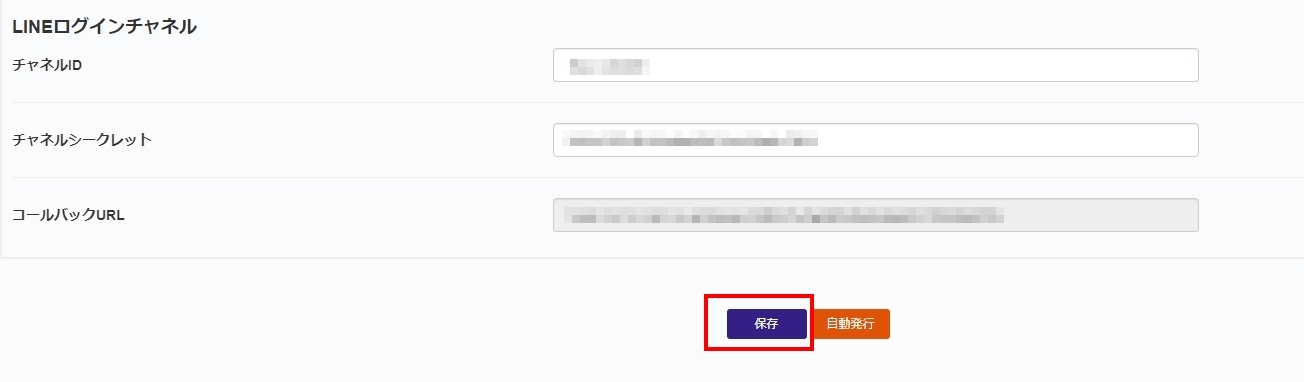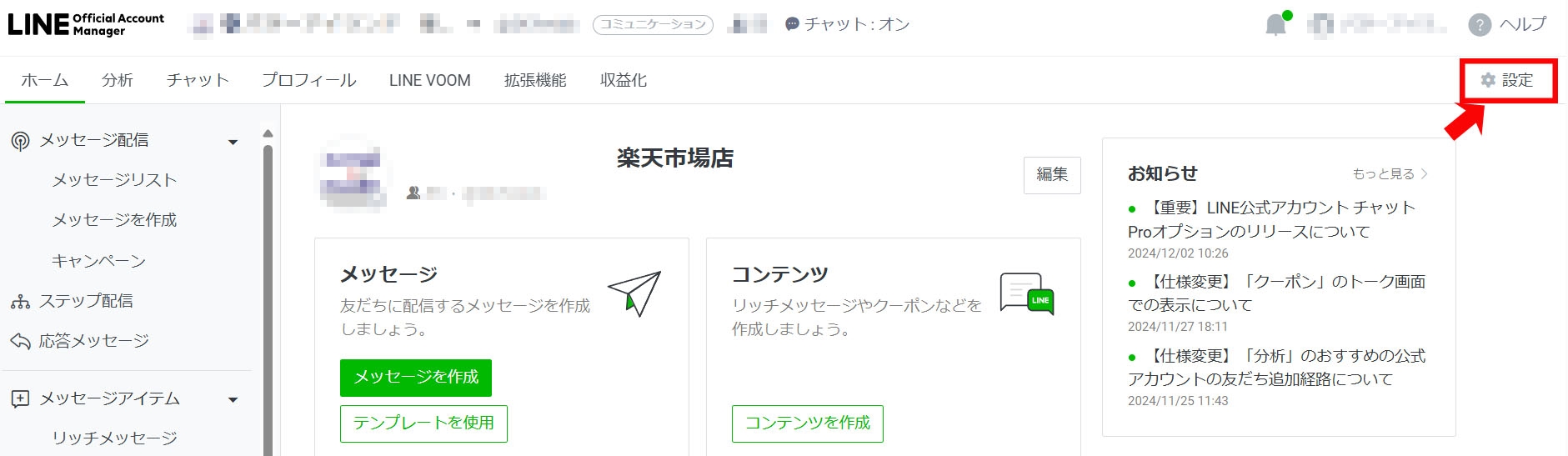
⑤左側のナビゲーションで Messaging API を選択し、「Messaging APIを利用する」 をクリックします。
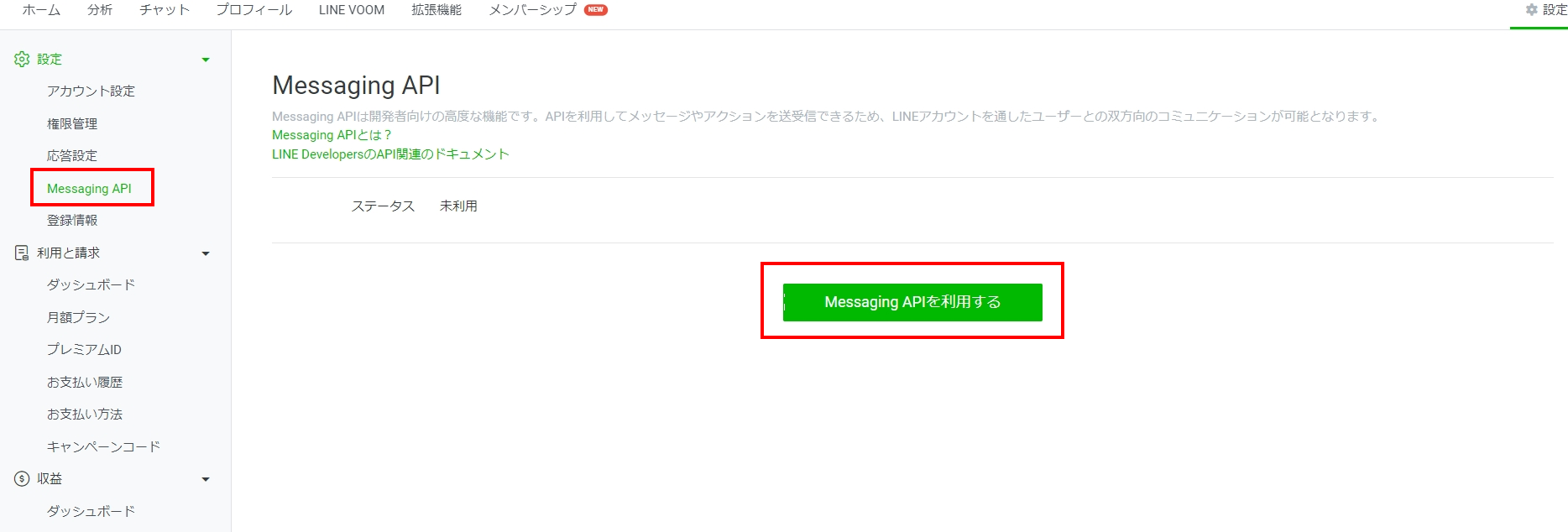
⑥開発者情報に名前(ショップ名など)とメールアドレス(ショップのメールアドレス)を入力して同意するをクリックします。
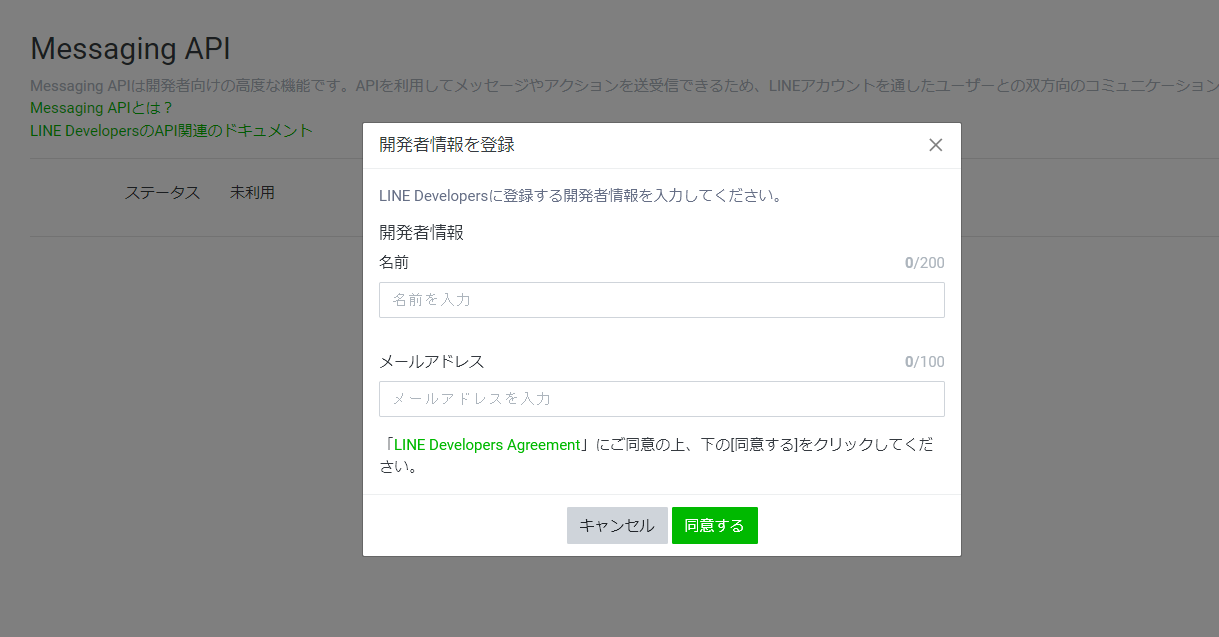
⑦プロバイダーの名称は何でも構いません、お客様独自の名称を入力してください。
※プロバイダー名称に「line」または「LINE」の文字は使用できませんのでご注意ください。
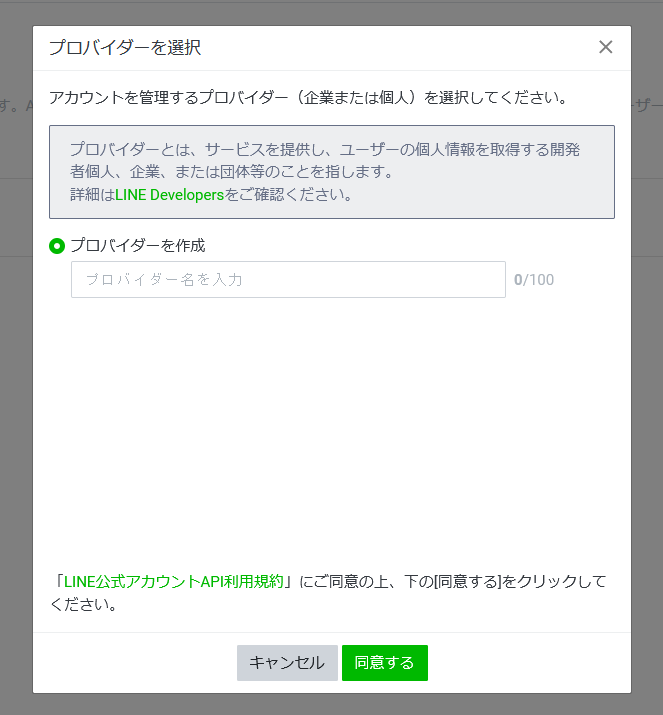
⑧プライバシーポリシーと利用規約は空欄で問題ありませんのでOKをクリックします。
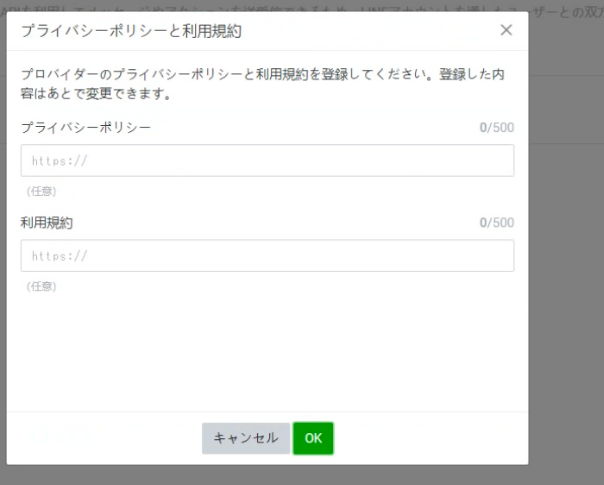
⑨OKをクリックします。
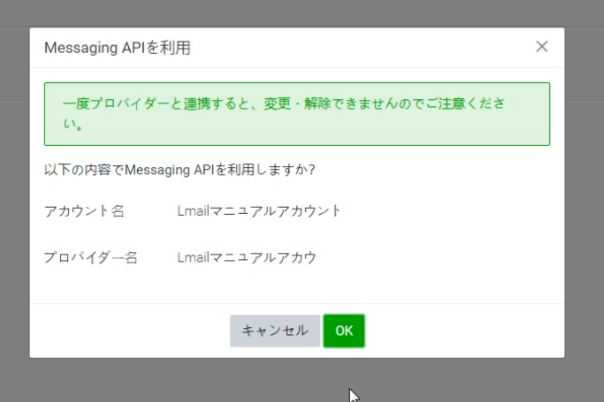
①左側のナビゲーションで Messaging APIをクリックしてLINE Developersをクリックすると「LINE Developers」のページが新しく表示されます。
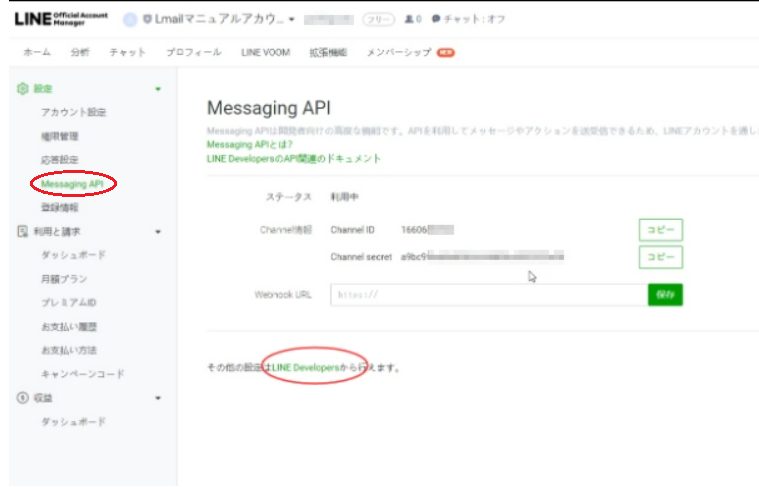
②コンソールをクリックします。
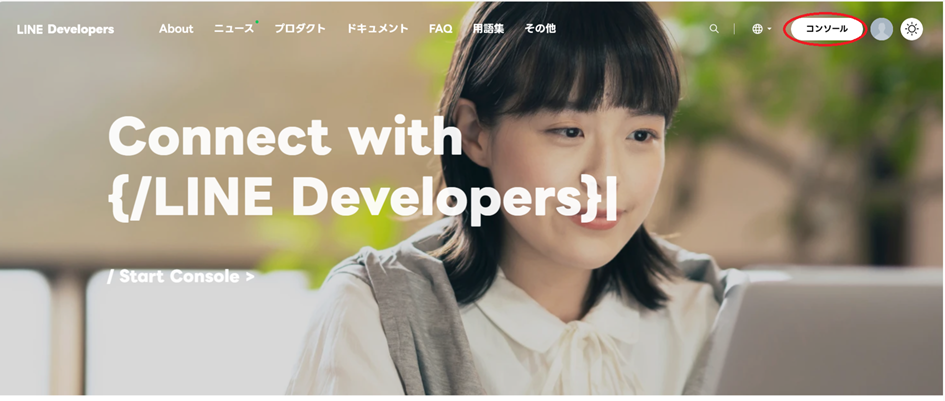
③作成したチャネル(今回はLmailマニュアルアカウント)が出てきますのでクリックします。
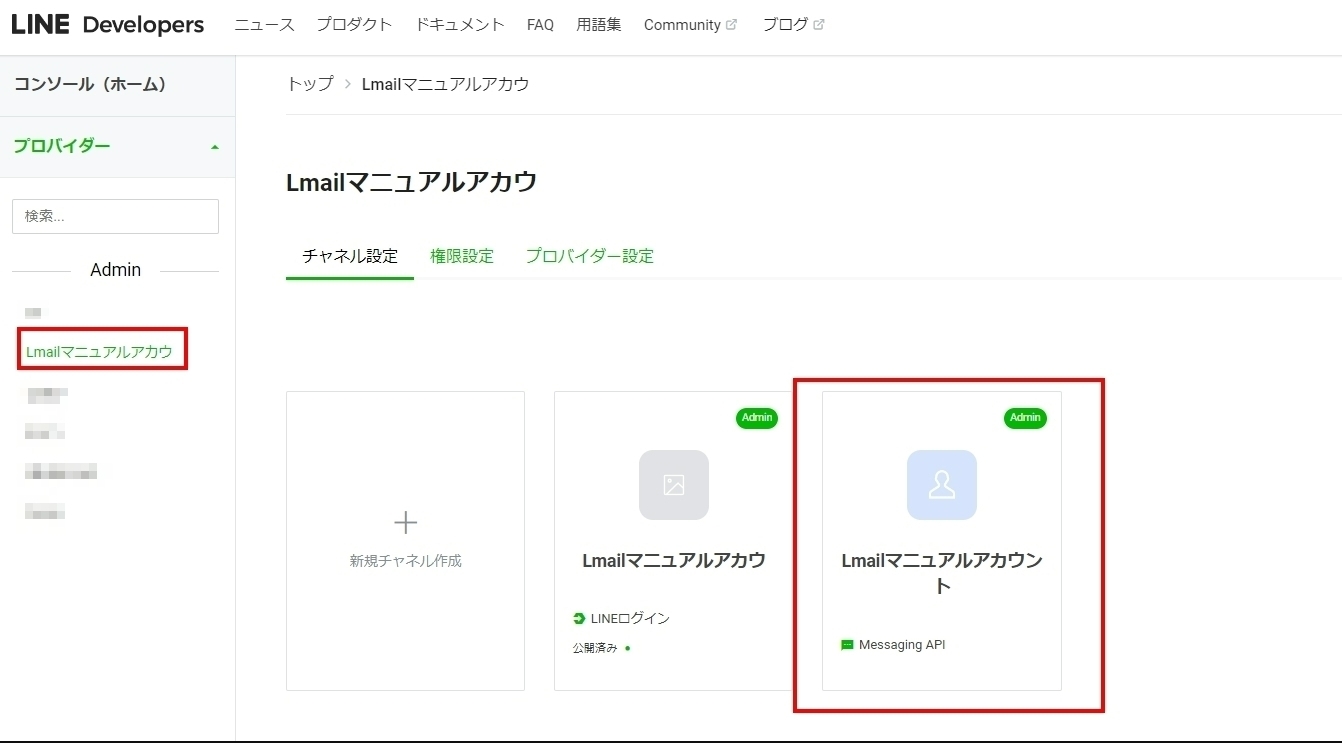
④Messaging API設定をクリックします。
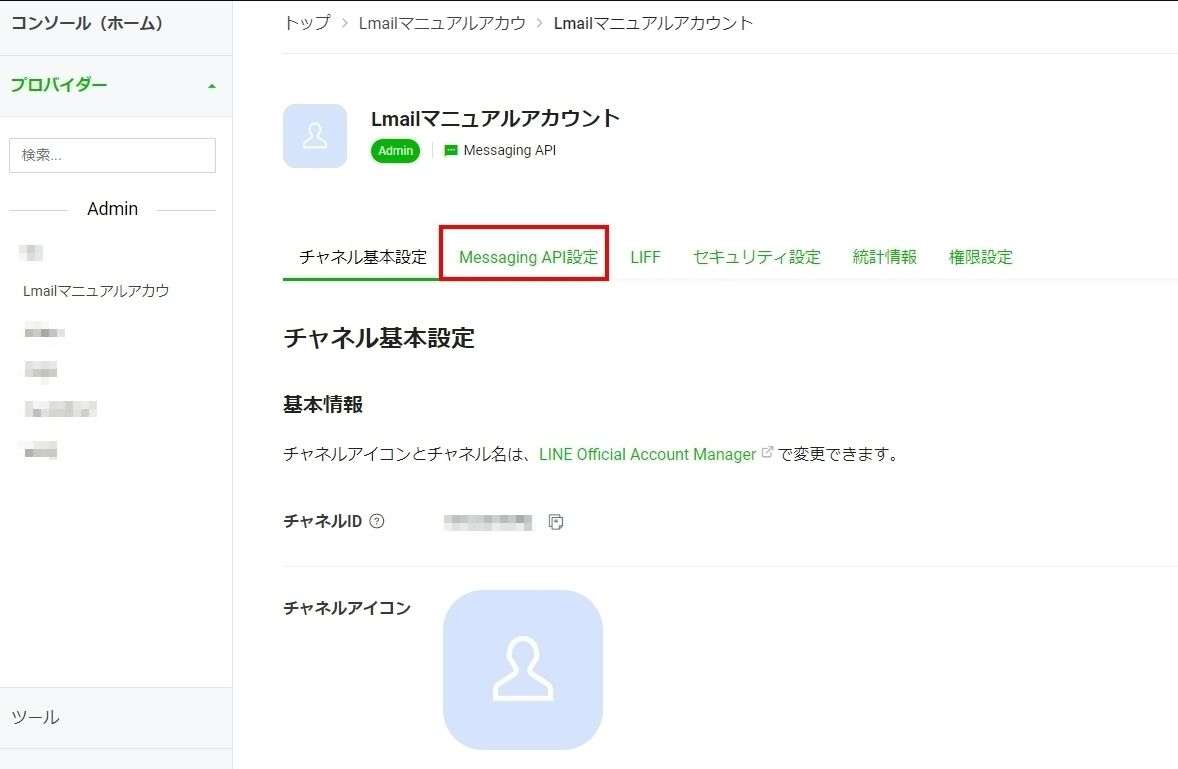
⑤チャネルアクセストークンの「発行」をクリックしてチャネルアクセストークンを発行します。
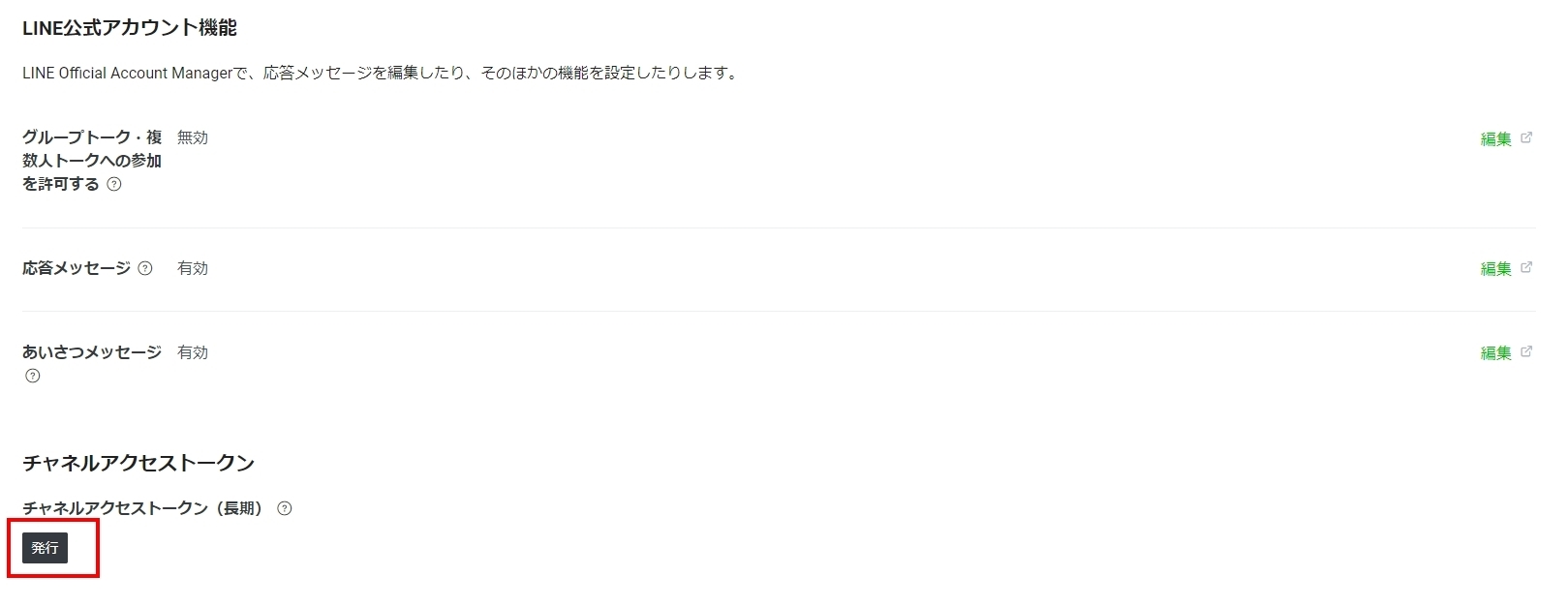
①作成したチャネルのページの「チャネル基本設定」をクリックし、「チャネルID」「チャネルシークレット」をコピーしてLmail管理画面の「1-4.LINE公式アカウント編集」の「MessagingAPI」に貼り付けます。
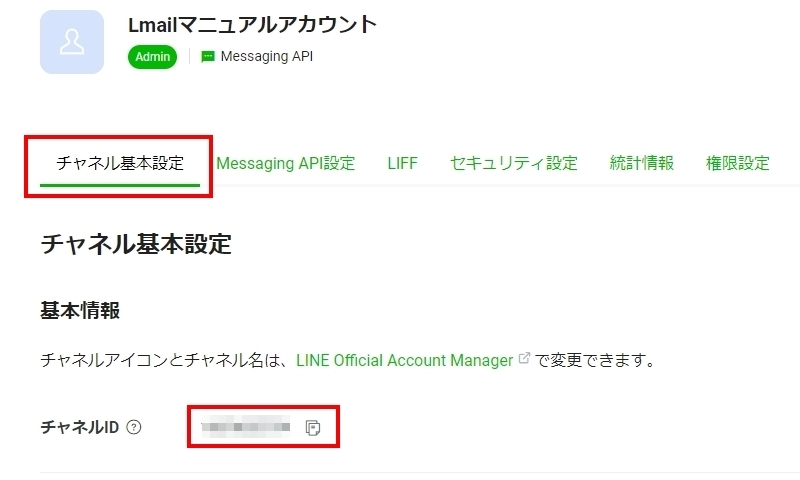
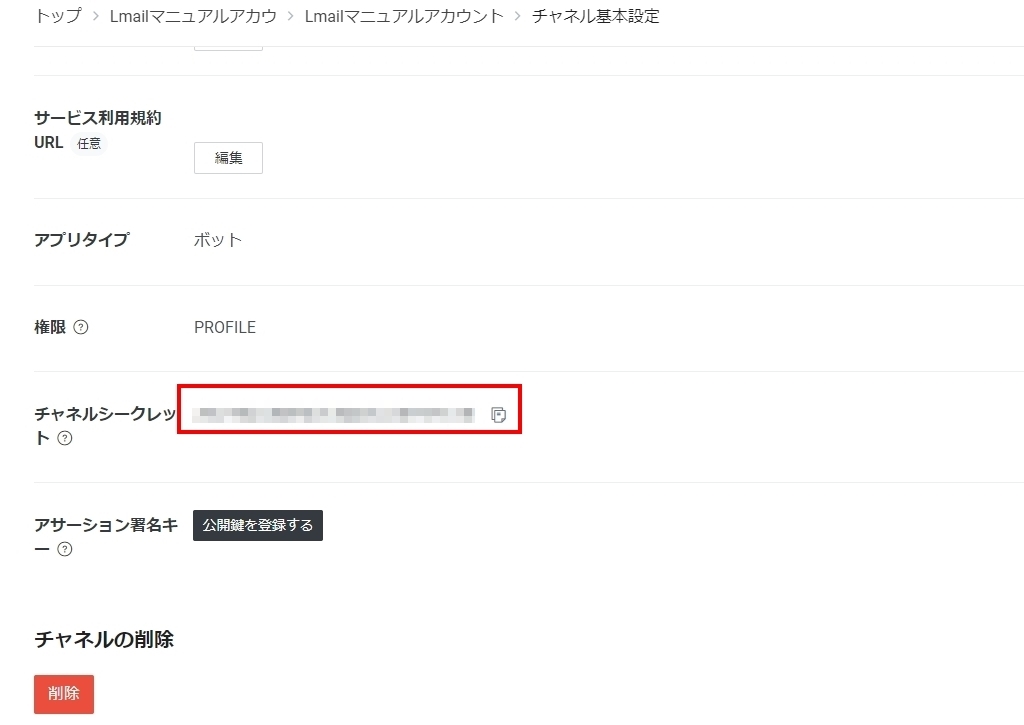
②作成したチャネルの「Messaging API設定」をクリックし、チャネルアクセストークン(長期)をコピーします。
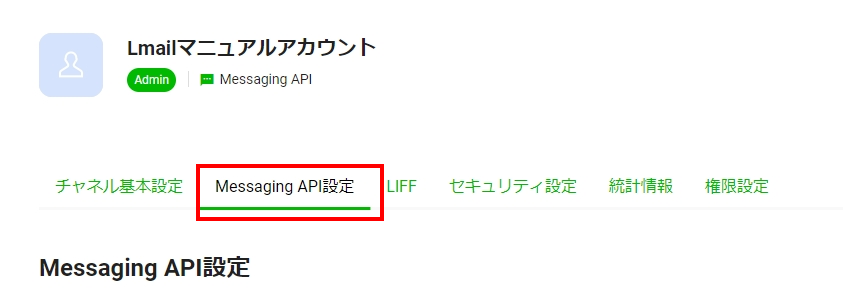

③上記でコピーした情報をLmail管理画面の「1-4.LINE公式アカウント編集」のMessagingAPIに設定して「保存ボタン」をクリックします。
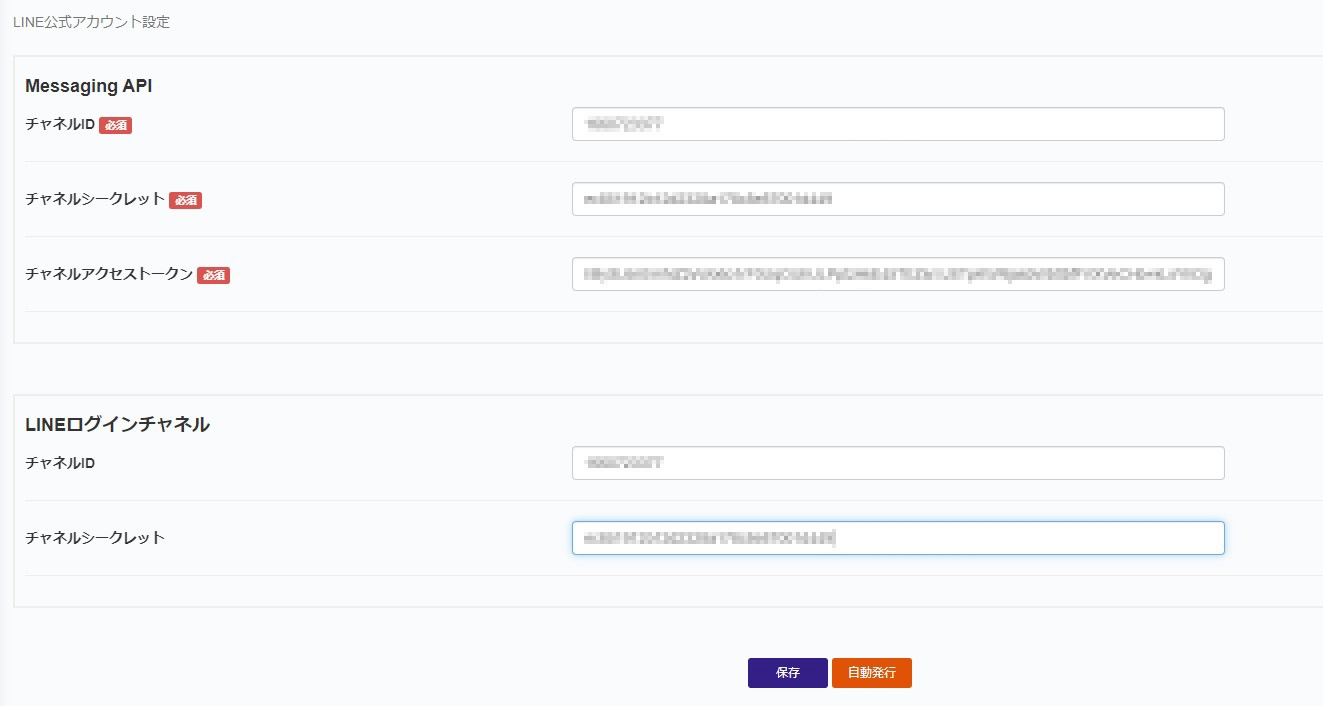
①LmailのWebhookの項目をマウスドラッグで全てコピーします。
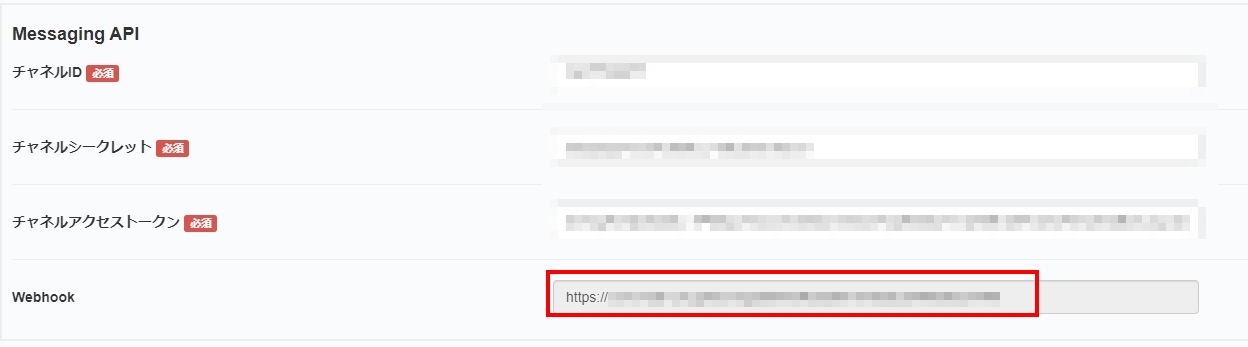
②LINE公式のMessaging API設定のタブをクリックします。
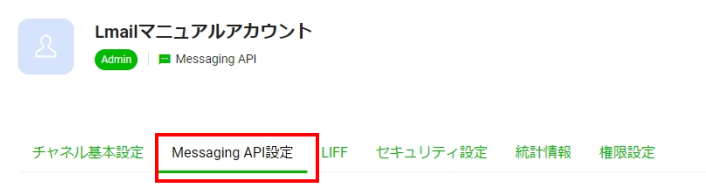
③中段にある「Webhook URL」の「編集」を押します。
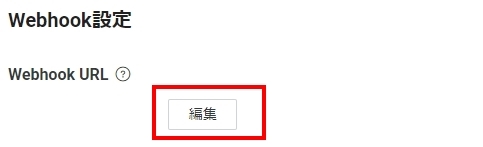
④編集をクリックすると、URLを入力するフィールドが表示されますので、Lmail管理画面でコピーしたWebhookのURLをペーストし、「更新」ボタンをクリックします。
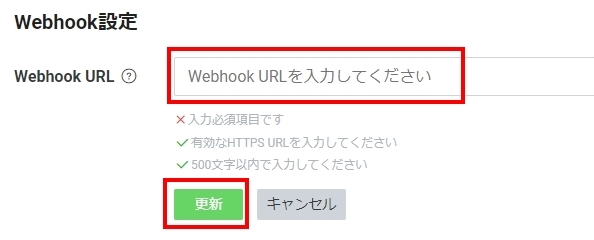
⑤更新が完了したら「検証」をクリックして接続テストを行います。
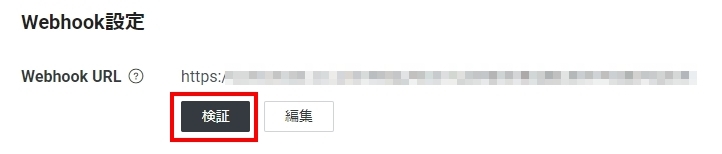
⑥「成功」ダイアログが表示されると無事接続完了です。
※入力した内容が異なると、正しく連携が出来ません。入力漏れや誤りのないよう、必ず検証のチェックをお願いします。
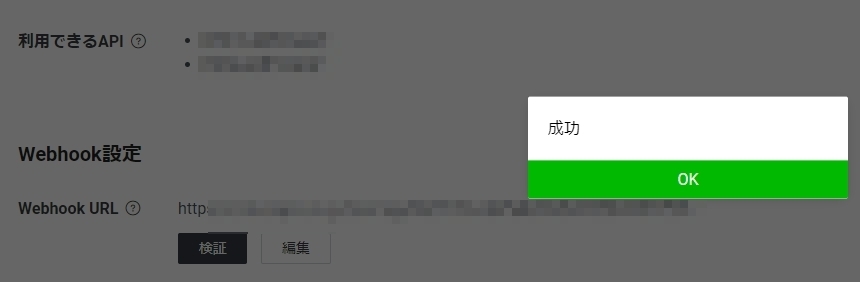
※「Webhookの利用」がOFFになっている場合は、必ずONに変更してください。
※「Webhookの再送」もONにしてください。
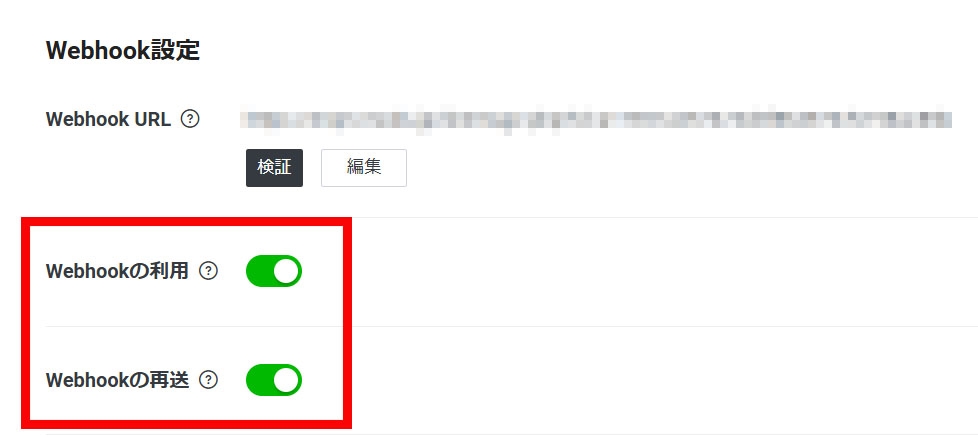
①LINE Developersの左のメニューからMessaging API 設定をしたAdminをクリックして、新規チャネル作成をクリックします。
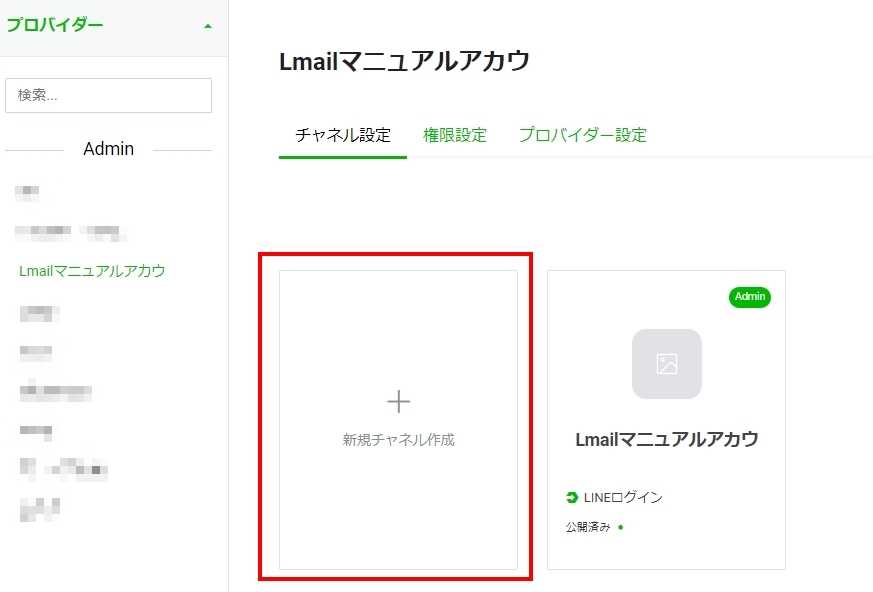
②LINEログインをクリックしてチャネルを作成します。
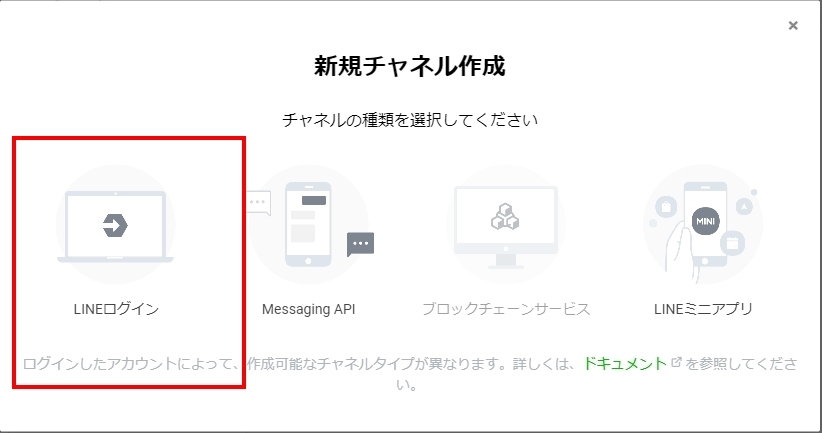
③チャネル名など必須項目を入力し、アプリタイプはウェブアプリにチェックを入れます。

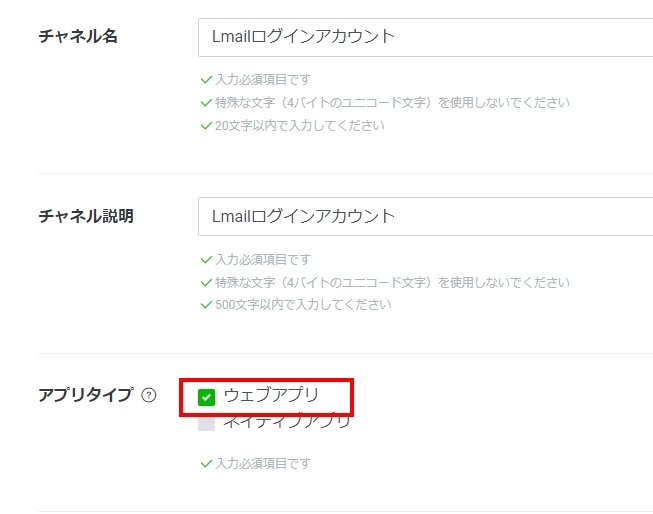
同意にチェックを入れて作成ボタンをクリックします。
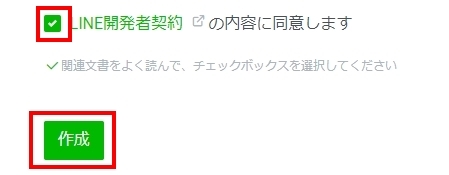
④作成するとアカウントが開発中の状態になっているので、「開発中」の箇所をクリックします。
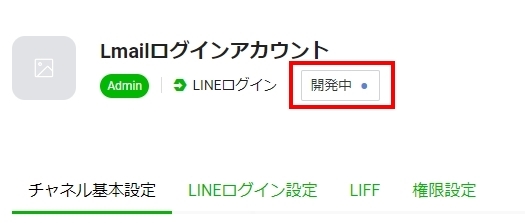
⑤「公開」をクリックしてチャネルを公開にします。

⑥公開すると「開発中」だった箇所が「公開済み」に変更されます。
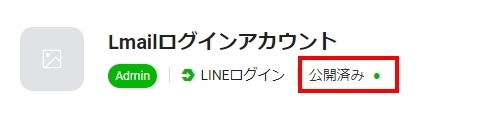
⑦Lmail管理画面のコールバックURLをマウスドラッグで全てコピーします。
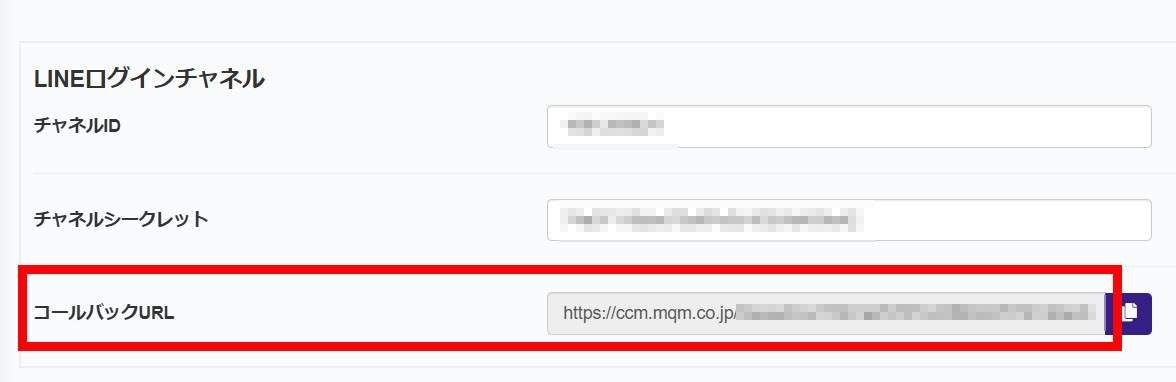
⑧LINE Developersで作成したLINEログインアカウントの「LINEログイン設定」タブを開いて「コールバックURL」の欄の編集ボタンをクリックする。
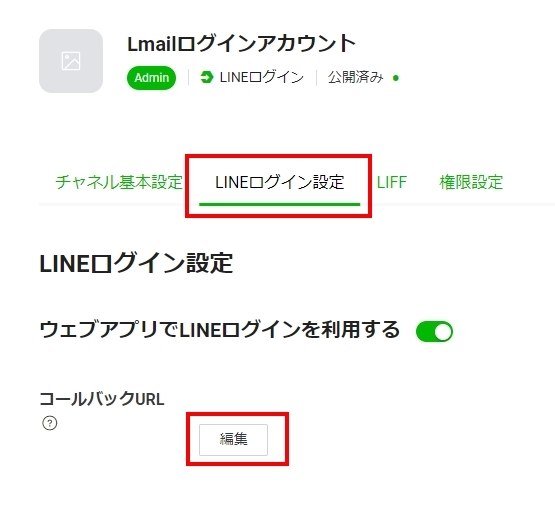
⑨⑦でコピーした「コールバックURL」をペーストして更新ボタンをクリックします。
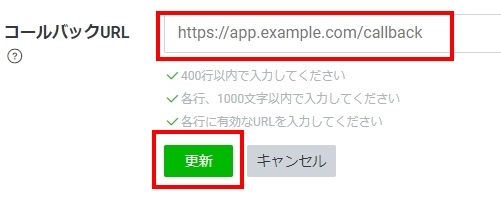
①「チャネル基本設定」タブからチャネルIDをコピーします。
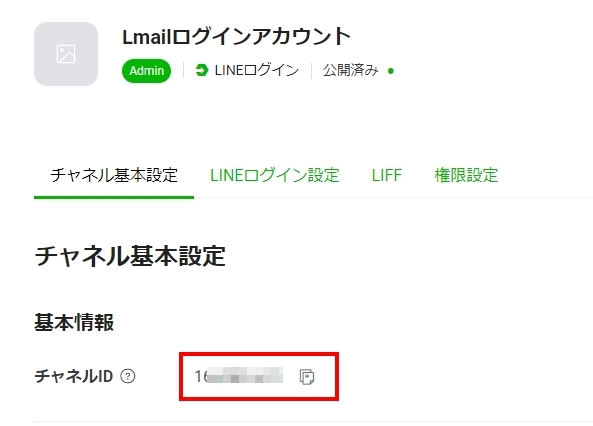
②コピーしたチャネルIDをLmailのチャネルIDにペーストします。

③チャネル基本設定タブから「チャネルシークレット」をコピーします。
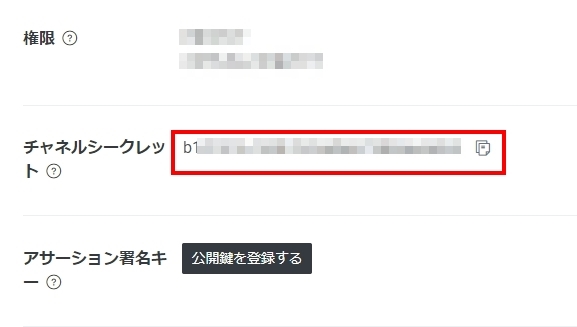
④コピーしたチャネルシークレットをLmailのチャネルシークレットにペーストします。

⑤ペーストしたら「保存」ボタンをクリックします。